

- #Install osx on usb for virtual box how to
- #Install osx on usb for virtual box for mac os x
- #Install osx on usb for virtual box install
- #Install osx on usb for virtual box mac
- #Install osx on usb for virtual box windows
#Install osx on usb for virtual box mac
Replace “Name of virtual machine” with the name of your virtual machine– you can find the name of your virtual machine in the left pane of the Virtualbox main window (in the screenshot below, my virtual machine is named “Mountain Mac 2”). This command activates “vboxmanage”, a command-line program included with Virtualbox that allows you to edit the properties of your virtual machine, including its built-in resolutions. Vboxmanage setextradata “Name of virtual machine” “CustomVideoMode1” “1920x1080x32”

This command will change the focus of the Command Prompt to the program folder for Virtualbox (if you installed Virtualbox somewhere different, then change the command to wherever you installed it). You can do this by opening the Start Menu, and typing “command prompt” into the Start Menu search bar. Then, type the following command into the Command Prompt.
#Install osx on usb for virtual box windows
Next, open the Command Prompt in Windows (make sure you are logged into an Administrator account on Windows). For instance, if you want to use the 1600×900 resolution, type in “1600x900x32”. Once you’ve saved it, turn off the virtual machine. You can change “1920x1080x32” to whatever resolution best fits your monitor.
#Install osx on usb for virtual box for mac os x
Multibeast 4.6.1: You will need to use Multibeast 4.6.1, our favorite Hackintosh post-installation tool, to set up the Mountain Lion virtual machine after the initial installation. While Multibeast 4.6.1 is an old version designed for Mac OS X Lion instead of Mountain Lion, in our case, it actually works better than newer versions of Multibeast. Registration is required on the tonymacx86 website to download this. 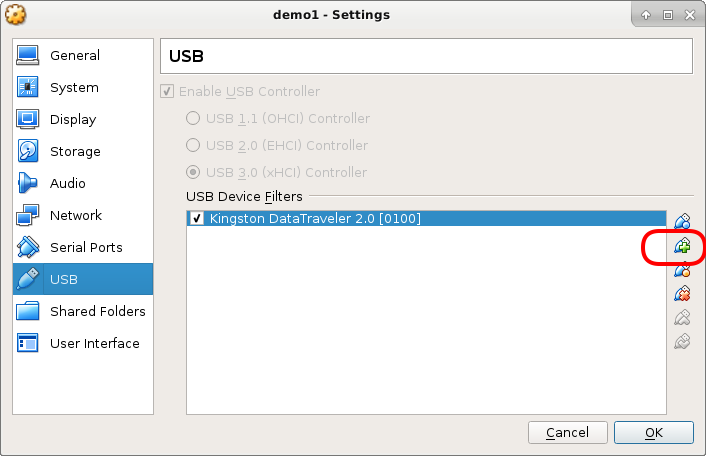
“Hackboot 1” is for starting the Mountain Lion installer, while “Hackboot” 2 is for starting Mountain Lion itself. There are three different versions of Hackboot we’ll need to use two of them in this guide. To help Mountain Lion start, you’ll need to use Olarila’s Hackboot CD.
Hackboot 1 / Hackboot 2: Even though it’s called a “bootable DVD”, the Olarila version of OS X Mountain Lion still can’t boot in Virtualbox by itself. In the past, we’ve used the iAtkos distro for this, but iAtkos hasn’t updated for Mountain Lion yet, so I used the “OS X 10.8 Mountain Lion bootable DVD for Intel PCs”, by Olarila. I won’t go into details, but you can download these copies from about any bittorrent website by using a bittorrent client (it’s about 4.5 GB in size). Instead, you’ll have to rely on pirated “bootable DVD” copies of Mountain Lion, also known as “distros”. Mountain Lion bootable DVD : Unfortunately, the standard method for installing OS X Mountain Lion on PCs (which uses a paid copy of the Mountain Lion installer) doesn’t work with Virtualbox. Virtualbox : This virtualization suite is free, and though it doesn’t offer official support for Mac OS X, it works well enough. Please follow the below steps to set it up. 
So when you run the macOS in the virtual machine for the first time, it will popup Keyboard Setup Assitant to identify your keyboard.
#Install osx on usb for virtual box install
I would like to install OS X as a virtual machine with Virtual Box. If you run macOS in a virtual machine in Windows, your keyboard can not match the mac os keyboard absolutely. It is a lot of easier when it comes to creating macOS bootable USB installer on a.
#Install osx on usb for virtual box how to
How To Setup Mac OS Keyboard In Virtualbox Virtual Machine.
Click the USB item in the left panel of the popup macOS-Settings dialog, then select the USB 3.0(xHCI) Controller radio button in the right panel. Select the virtual machine in the VirtualBox left panel virtual machine list, click the Settings button at the top menu bar to open the virtual machine settings popup window. Then select Power off the machine radio button, click OK to close it. Power off your virtual machine by clicking the close button of the VirtualBox window. 1.1 Make Your Virtual Machine Use USB3.Īfter you install the VirtualBox extension, you can make your virtual machine use the USB 3 port follow the below steps. You can read the article How To Install Virtualbox Extension Pack Correctly. After installing the VirtualBox extension, it will support both USB 2 & USB 3. Because maybe your mouse or keyboard is plug in a USB 2 or USB 3 port, but the VirtualBox virtual machine does not support it. The easiest way to fix this issue is to install a VirtualBox extension pack. How To Resolve Mac OS Mouse & Keyboard Stuck In VirtualBox Virtual Machine.




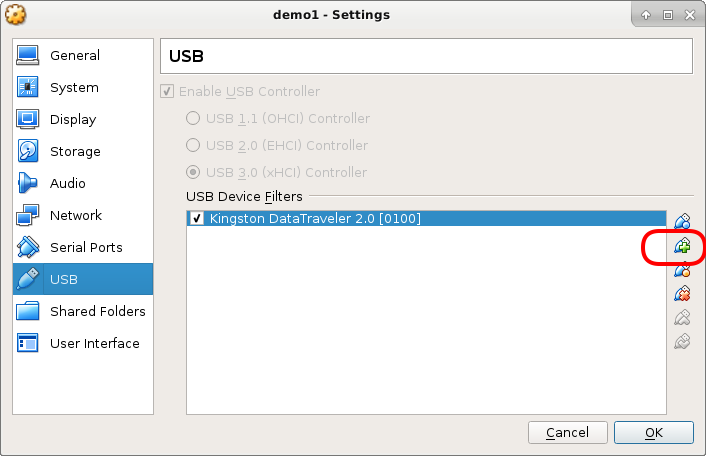



 0 kommentar(er)
0 kommentar(er)
